ETH Lecture Communicator is a tool intended to encourage and facilitate interactivity in the classroom. A steadily increasing number of students own portable computers, and colleges and universities equip their classrooms and lecture halls with wireless networks. ETH Lecture Communicator uses these opportunities to enable organized, two-way communication between instructors and students.
The two main applications of the tool are:
The instructor can send questions of different types (multiple choice quizzes, item matching, item rating, free text) to students. The answers are processed automatically whenever possible and the result statistics or overview are displayed on the instructor's screen.
The students can ask questions. These questions are automatically forwarded to all other students of the class, who in turn have the possibility to rate the question, indicating if they are also interested or not. The lecturer sees the student questions in order of interest, which enables him to answer the most urgent ones first.
Installation describes the minimal system requirements to run ETH Lecture Communicator, details the installation steps of the software and explains how the client component is deployed as an applet. Example session is a step-by-step tutorial, demonstrating the most important functions of the software. Creating and modifying questions covers aspects about the preparation of questions for your class not discussed in the previous section and Activities during class treats more advanced functionality used during or after class. Finally, Security considerations discusses some security-related aspects that you should be aware of before using the ETH Lecture Communicator system in a class.
Permission is granted to copy, distribute and/or modify this document under the terms of the GNU Free Documentation License, Version 1.1 or any later version published by the Free Software Foundation with no Invariant Sections, no Front-Cover Texts, and no Back-Cover Texts. You may obtain a copy of the GNU Free Documentation License from the Free Software Foundation by visiting their Web site or by writing to: Free Software Foundation, Inc., 59 Temple Place - Suite 330, Boston, MA 02111-1307, USA.
A working Java Runtime Environment, Version 1.4 or newer is needed to run the ETH Lecture Communicator server and client applications.
Students download the client application as a Java applet from a web server during class. As a consequence you also need access to a web server where you can install new web pages. The web server can either be on the same computer where you want to use the ETH Lecture Communicator server application or on another machine (the web server of your department or institute for example).
The software was tested under Mac OS X 10.3, Windows XP and Redhat Linux, but should run on any operating system for which the required Java runtime is available.
Mac OS X comes with Java installed per default. Mac OS X 10.4 (Tiger) is shipped with version 1.4.2. Mac OS X 10.3 (Panther) is shipped with version 1.4.1; we recommend to update to version 10.4.2 or later through Software Update. Mac OS X 10.2 (Jaguar) initially shipped with version 1.3.1 only. You need to update to Java 1.4.1 or later, which is also available through Software Update.
Windows does not come with Java installed. We recommend to install the Java 5.0 JRE (Java Runtime Environment) provided by Sun. You can find it at (as of this writing, September 2005, the current version is JRE 5.0 Update 4).
Most Linux distributions provide Java as an installable package. Please refer to the documentation of your distribution's package manager if you are unsure how to install additional packages.
First, you need to install the ETH Lecture Communicator server component on the computer that you will be using during class. There are several distribution files, depending on the operating system that you are using. The different options are discussed below.
A Mac OS X disk image is provided for use under these
operating systems (
Doubleclick on the
If the program should not start as expected, you
can check if there is diagnostic output on the system
console. You can view console output using the utility
Use the archive
Type
An installation program for Windows is provided as file
This distribution includes a small add-in for PowerPoint
showing the number of student questions during
presentations. You can launch the installer for the add-in
from the program group that was created in the Start Menu.
The add-in can then be enabled or disabled by clicking on
menu item
Alternatively, there is also a ZIP archive containing
Windows executable(file
Extract the ZIP-archive to a location of your choice and
double click on the
If you use a personal firewall on the computer where you intend to run the ETH Lecture Communicator server application, which we highly recommended (see Security considerations for more information on this topic), you must ensure that connections to TCP port 1981 are not rejected. This is the port used by ETH Lecture Communicator clients to initiate a connection to the server.
The server component creates and maintains a log file where it
logs all network activity and other relevant information. The
log file is named
The ETH Lecture Communicator client application is normally started from a web browser as a Java applet. You therefore need to put the applet on a web server. The web server can either reside on the same computer where the ETH Lecture Communicator server component is used or on an external server.
There is also non-applet version of the client, which can be started by double clicking an icon or from the command line, as mentionend in the previous section. This client version is intended solely for testing the software on the same computer where the server component is running (it cannot connect over the network) and is not suited for productive use.
The file
If you deploy the client applet on another computer than
where the ETH Lecture Communicator server application is used,
you must edit the applet file
If the web server is located on the same computer as the
ETH Lecture Communicator server application you don't need to edit
the
If you are running the ETH Lecture Communicator server application on a portable computer that you bring to class and that is connected to a wired or wireless network, you most probably get a new (dynamic) IP address every time you connect to the network. There are services that enable you to have a static host name even for computers with dynamic IP addresses. A static host name is necessary if the web server is running on an external computer and if you want to avoid editing the applet's HTML file remotely every time you get a new IP address. Having a static host name is even convenient if web server and ETH Lecture Communicator server are both running on your portable computer, because otherwise you have to determine your current IP address during class and communicate it to your students. DynDNS.org () is a good example for a dynamic DNS service. It is free for up to five host names and there are many clients for all major operating systems. We successfully use this service in our own courses at ETH Zurich.
Please see Security considerations for some security considerations with regard to dynamic DNS services and ETH Lecture Communicator in general.
The user interface language and format of numbers and dates
for the client applet can be configured using the
If you want your students to be able to choose among
various languages, you can have multiple instances - one
per language/country pair that you want to provide - of the
applet-tag in your HTML file
The ETH Lecture Communicator server's user interface is divided into two
panes: the
We will first create a question to collect an overall quality rating for your class on a scale from 1 to 10.

Switch to the
Choose
Enter a name for the question under
Enter the question or comment text and specify range of
the rating under
You can check how questions are visualized on the students' computers by switching to the use pane and then selecting it in the list of available questions.
Congratulations, you have created your first assessment. Next, let us create a multiple choice quiz.

Select
Enter a name for the question.
Enter the question text in the corresponding text area and specify if students can give only one or many answers.
Enter the text for all possible answers (up to five) and tick the correct one(s).
You can save the two questions to a file by selecting
The
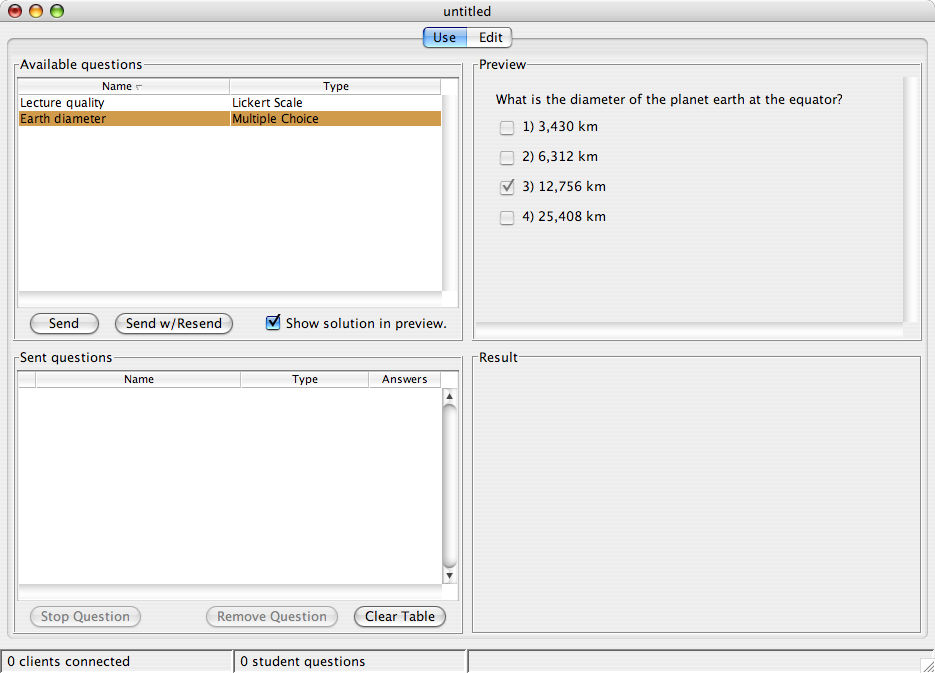
You now also act as a student that connects to the server. This enables you to see how a typical question-answer cycle works during class.
Start the ETH Lecture Communicator client, either as a stand-alone
application or as an applet from a web browser. Click
the
Switch to the server application. Select the multiple
choice quiz we just created, located
under
Click
If you click on
The question appears under
The question automatically shows up below the main window of the client application.
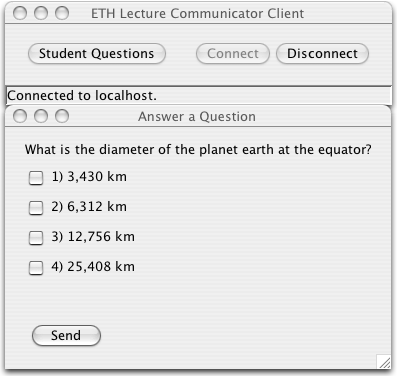
Choose the answer(s) you want to give and
click
Select the question that was sent in the server application under
Repeat the steps above with the lickert scale question that you have prepared earlier.
If you want to stop the reception of further answers for a
question (and, for questions sent out using
You can see the number of students that are currently connected to the server in the status bar at the bottom of the window.
Now you will once again act as a student and send a question from the client application to the instructor (the server application). All other students that are connected to the server receive such questions and they can rate the question by indicating if they are also interested or not.
Open the application preferences dialog (
Enable the first option (
Start a second instance of the ETH Lecture Communicator client application.
If you are working under Mac OS X and want to use the
stand-alone application (and not the applet) you must
first create a copy of the application to be able to start
two client instances. You can do so by going to the folder
where the ETH Lecture Communicator applications are located, selecting
the client application icon, and
typing
Connect both clients to the server by clicking
the
Click
Enter a question and click
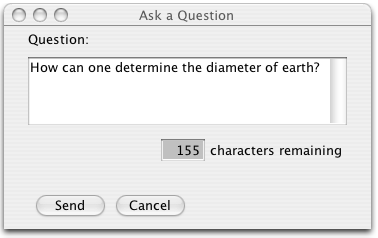
When the other client application receives the question, the

Switch to the server application and open the student
questions window by clicking on the
The student question window on the server shows the questions in descending order of the number of interested students. Most demanded questions appear first, less demanded ones towards the end of the list.
If you have followed the examples in this section you are now familiar with the most important functionality of the ETH Lecture Communicator server and client applications. The following sections discuss some aspects in more detail and cover remaining functionality of the software.
The edit pane enables you to create and edit questions, as was shown in Example session. When a new questions is created, a type has to be chosen. If you followed the example session you are already familiar with multiple choice quizzes and lickert scale questions. The following types are currently available in addition to these two: matching questions, item rating, and short answer. All available types are shortly explained in the following sections. Screenshots of an example edit view, the student view and result view are shown for each type.

A multiple choice quiz consists of a question and up to 5 answers. You can choose if students can tick one or many questions as correct. You can indicate the correct answer(s) by ticking the box in front of the corresponding answer text. This information is used to visualize the result statistics.
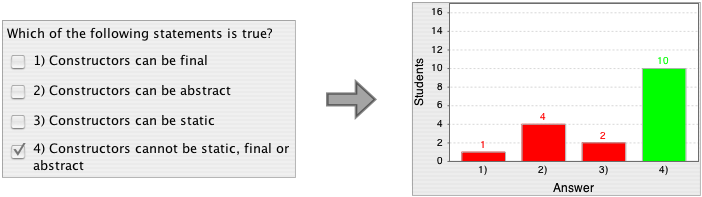
The result statistics for multiple choice quizzes shows by how many students each answer was chosen. If you have indicated the correct answers in the edit view, the chart bars for those are visualized in green and for the other answers in red. If you have not indicated any correct answers, all bars of the chart are visualized in blue.

A lickert scale quiz enables students to give a rating for a single question or item on a configurable range. In the edit view you can enter the question and choose a range for the rating.

Similar to multiple choice quizzes, the result statistics for lickert scale questions indicates how many times each value was chosen. Additionally, the mean value and the standard deviation are given below the bar chart.
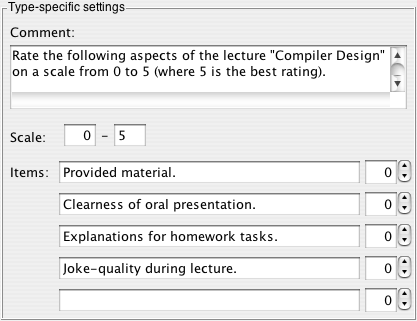
Item ratings are an extension of lickert scale questions. They enable the students to rate more than one item in a single run. The edit view lets you give a comment or question text, a scale to be used for the ratings and up to five comment texts for the ratings that you want to collect.
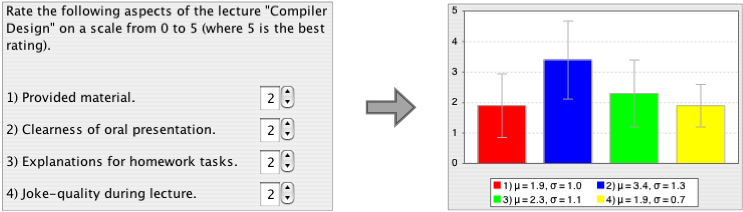
In the result statistics for a rating type question you can see a bar for each item. It indicates the mean value and the fine line the standard deviation. The numbers for mean value and standard deviation are also given in the box below the chart.
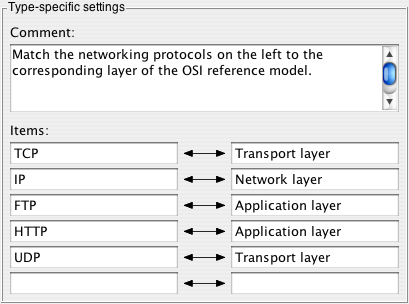
A matching question contains items on the left side that must be matched with corresponding items on the right side. In the edit view you enter items that match on the same line. When a matching question is sent to students, the items on the right are automatically and randomly reordered, so you don't need to take care of that.

The result statistics for a matching type question shows a
pie chart. It visualizes how many time a certain number of
correct matchings were made. You can get a list of incorrect
matches that were made by students by clicking on
the

Short answer questions allow students to reply with a free text. In the edit view you enter the question and the number of characters an answer can have at most.
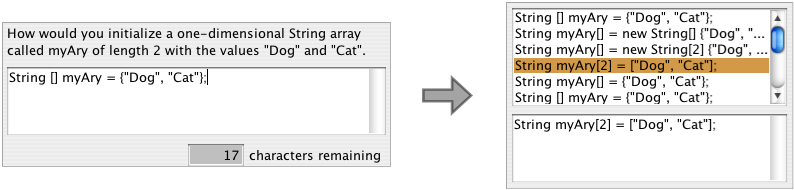
The result view for a short answer question lists all answers that have been received in tabular form. By clicking on a line the whole text for the corresponding answer is displayed in the text area underneath the list.
You can save questions (those that are currently shown in the
edit pane or in the
The other items of the
It is important to note that editable questions (i.e. those
shown in the edit pane) are completely independent of
questions that have been sent to students. When a question is
sent over the network and shown under
During class you mostly work with the use pane of the ETH Lecture Communicator server application. From the examples in Example session you are already familiar with sending questions to students, visualizing collected results and displaying student questions. In this section we are going to explore some aspects that have not been discussed there.
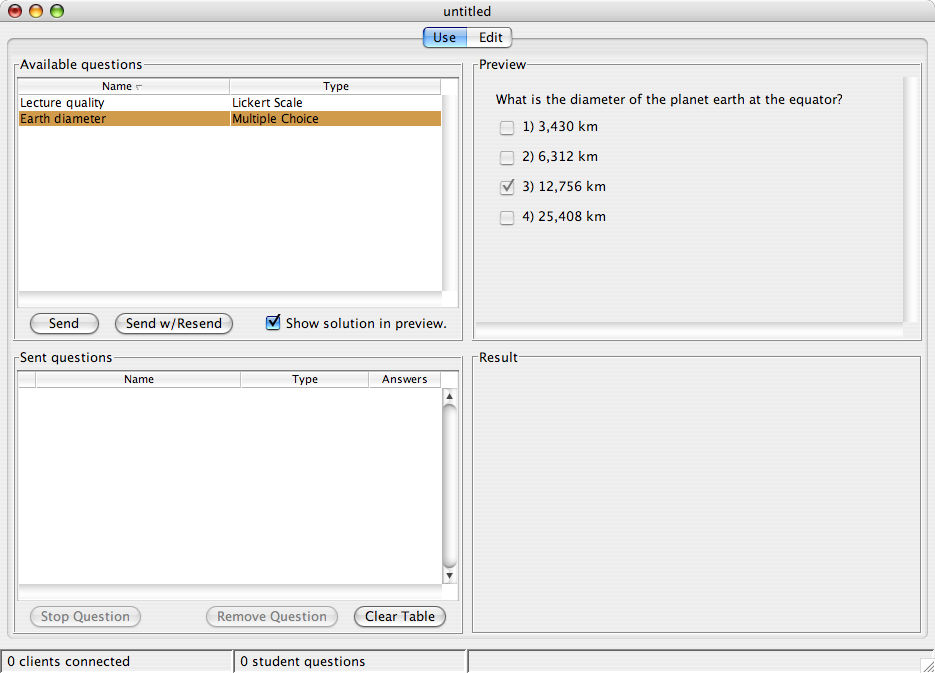
During the example session in Example session you
might have noticed the check box labeled
The setting of the check box affects only questions that have
a correct solution (like matching questions and multiple
choice quizzes) and only those selected
under
To remove a sent question from the table, you have
to select it and then click
By double-clicking on a sent question or by
choosing
The fastest way to get to the student questions window is by
clicking on the label in the status bar that indicates the
number of received student questions. Alternatively you can
open it from menu

If you want to be notified whenever you receive a new student
question you can enable an automatic pop-up dialog. To enable
the pop-up, open the preferences dialog (from
the
The
You might have noticed the
A session consists of the sent questions, the student questions and the name of the currently open questions file. The current session can be saved automatically from time to time. This feature helps to avoid or at least minimize data-loss in critical situations (in the middle of your class, for example) due to program or computer crashes. You can set the backup directory, the backup interval and choose if the session is to be stored/restored every time you quit/start the application in the preferences dialog.
The items in the
The session backup and restore facility is intended for short-time storage and is not suited to store sent- or student question data over a long period. If you update your Java installation, install a new version of ETH Lecture Communicator, or change your operating system, you will most probably not be able to use the session files created before the change.
The menu item

The items displayed in the right half of the window are those
that will be added to the PDF. You can add items by selecting
them in the list on the left and clicking
the
While using ETH Lecture Communicator in your classes, students can determine the IP address or hostname of your computer. And it is certainly tempting to try to break into the instructor's computer or even to bring it down for the more mischievous among the students.
We recommend some minimal measures of precaution to mimimize such risks:
Use a firewall. A firewall that is properly configured
ensures that no connections can be made to not needed TCP
ports (e.g., a web server usually listens on port 80 for
incoming requests). Most operating systems provide
built-in firewalls that are easily configurable. Examples
are Mac OS X (under
If you use a dynamic DNS service, as was suggested in Client applet, we recommend that you register a host name which is only used during class when you actually work with the ETH Lecture Communicator system and that you ensure that your dynamic DNS service client does not update the IP address for that hostname outside the class. This avoids that students can determine the IP of your computer once the class is over and you after have obtained a new one.
Since ETH Lecture Communicator is open source software, it is possible for anyone with programming and Java experience to look for weaknesses in the source code of the server and to write a modified version of the client or a separate program to exploit them. Altough security and protection against such exploits were major concerns during development of ETH Lecture Communicator, bugs might still exist or we might have overseen potential security holes.
If you think that you are or have been the target of such an
attack, a good starting point to look for more information is
the server component's log file. It is created in the directory
from where the application is started (the name of the log file
is